
So now that you have successfully downloaded and installed Jupyter Notebook for your Python environment, it’s time to create your first notebook.
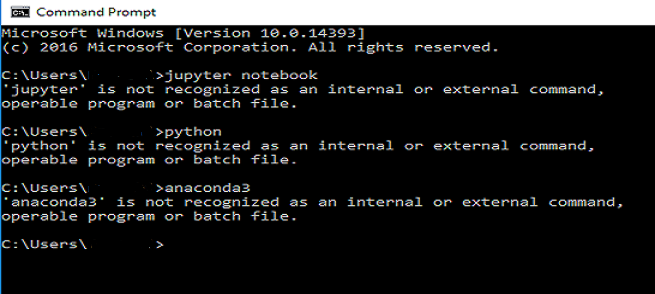
Note: After Launching the Jupyter Notebook from the command prompt or terminal, do not close the same as it will kill the Jupyter Notebook. jupyter notebookĪfter launching the Jupyter Notebook, you will see a similar screen to this: Once the notebook package is installed, type the jupyter notebook command on your terminal or command prompt to launch the Jupyter Notebook. So be careful when you install Jupyter Notebook using Python pip. There is no such command as pip install jupyter. Using the pip install command, we can install Jupyter Notebook for our Python environment. Step 1: Install Jupyter Notebook using pip : Before you use the pip command to install Jupyter Notebook make sure that Python and pip are installed on your system. This is the reason why installing Python with pip is very popular. And within two steps, you can install and run Jupyter Notebook in your system. Installing Jupyter Notebook using pip is very straightforward. And with a simple pip install command, Jupyter Notebook installs on your Python environment. The pip is the python package manager that comes with the most Python distributions.
#HOW TO INSTALL JUPYTER NOTEBOOK ON WINDOWS HOW TO#
How to Install Jupyter Notebook using Python pipĪnaconda is great, but it consumes many resources and may lag on your system.

So now you can surf to the directory where you want to create your project and start coding. Now Jupyter Notebook is running on your localhost. If this is so, go for it.Īfter Launching the Jupyter Notebook, you will see a similar screen like this: If Jupyter Notebook is not pre-installed, you will see the option Jupyter Notebook Install, instead of Jupyter Notebook Launch. Jupyter Notebook will come pre-installed with the latest Anaconda version, so you just need to Launch it. This will install Anaconda on your system.Ĭlick on the Next button and at last click on Finish.


 0 kommentar(er)
0 kommentar(er)
